Jean updated onDec 18, 2020 to PC Transfer|How-to Articles
How to use Windows Easy Transfer on Windows 7, 8, 8.1: On the old PC, choose Start Getting Started Transfer Your Files Next; On the new PC, enter your easy transfer key shown on the old computer choose what to transfer Click Transfer. The Problem with Windows Easy Transfer Not Available on Windows. Windows easy transfer windows 10 Is one of the compatible iphone ringtone categories for a crazy personal view. Here are some other devices you can do with Light Source. And I try to overtake iTunes itself removing I had paid my computermy computer says missing Shortcut. How to use Windows Easy Transfer on Windows 7, 8, 8.1: On the old PC, choose Start Getting Started Transfer Your Files Next; On the new PC, enter your easy transfer key shown on the old computer choose what to transfer Click Transfer. The Problem with Windows Easy Transfer Not Available on Windows 10 If you mentioned the former part. Use Windows Easy Transfer (WET) to transfer all your settings and data from one machine to another or to backup data to restore after a computer rebuild. Although this was a standard utility in. The Windows Easy Transfer was released since Windows Vista to replace the Files and Settings Transfer Wizard contained in the Windows XP. How to Use Windows Easy Transfer. The Windows Easy Transfer is necessary for users who just bought a new computer or upgraded to a new operating system (for instance, from Windows 7 to Windows 10).
What will I lose when upgrading Windows 7 to Windows 10?
I've been learning about those good new features of Windows 10. If I decide to upgrade, what will I lose? I'm willing to follow the Windows 10 trend, but at the same time, I have been used to playing with my current Windows 7 computer which holds all the data, my favorites, photos, music, applications, email and many things I feel reluctant to abandon. So what's the best solution for me?
Using Windows Easy Transfer to Migrate Windows Files and Program Settings
Windows Easy Transfer is a powerful file transfer program developed by Microsoft, which allows you to transfer files and settings from the old computer version to the new one.
How to use Windows easy transfer
1. On the local computer:
- Input Windows Easy Transfer on the Start screen > Click Windows Easy Transfer
- Welcome to Windows Easy Transfer > Next > Select An external hard disk or USB flash drive > plug in your external devices
- Choose This is my old PC > Customize > Advanced > Save > Next > Save files to the external hard drive
2. Input the files and settings on the new computer:
- Run Windows Easy Transfer on the new pc.
- Welcome to Windows Easy Transfer > Next > Select An external hard disk or USB flash drive > Choose This is my new pc
- plug in your external devices > Select Yes > Open the Easy Transfer file location > enter the password > Next
- Customize > Advanced > Save > Click Transfer > Close Windows Easy Transfer > Restart your computer
Does Windows easy transfer work from windows 7 to windows 10
Windows Easy Transfer is not available in Windows 10. But it still works to transfer data among Windows 7, Windows 8, Windows 8.1, Windows XP, and Windows Vista.
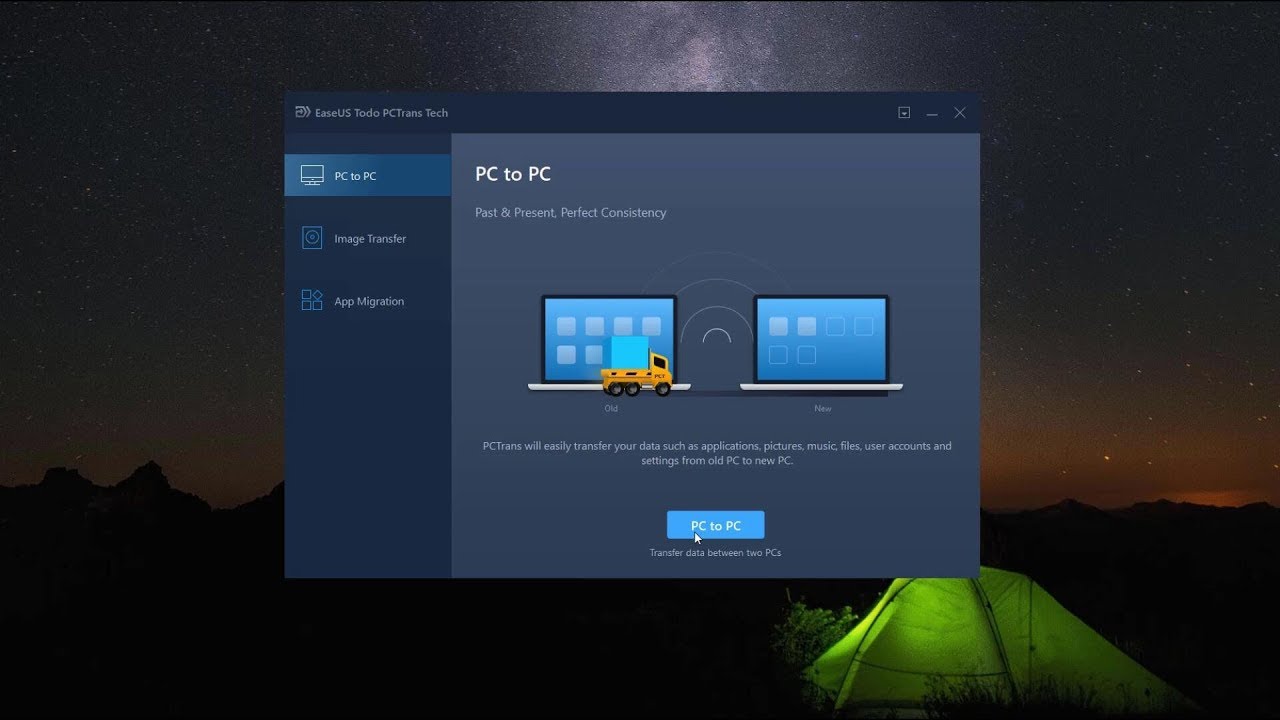
Can I transfer programs via Windows Easy Transfer
Unfortunately, the answer is No. Windows Easy Transfer transfers only move program settings, not the applications themselves.
- Notice:
- If you want to transfer programs or more data from Windows 7/8 to Windows 10, we will recommend a Windows easy transfer tool - EaseUS Todo PCTrans for transferring selected data from your old Windows pc to new Windows 10 pc.
Windows 10 Easy Transfer to Migrate Windows Accounts, Data, and Applications
The direct upgrade of Windows 7/8 to Windows 10 will somehow miscarry many of the existed data, files, email and settings. But you can choose to save them by using Windows 10 easy transfer software. And we recommend EaseUS Todo PCTrans Free, which is the most useful and efficient tool to migrate items from one Windows-based system to Windows 10.
How to Migrate Data and Applications Along with Settings from One Windows-Based System to Windows 10
No matter the items transfer happens on one computer or two machines, EaseUS Todo PCTrans is capable of handling the process easily. There are two options designed for different demands, which can be realized through a connected network or creating an image file.
1. Transfer via the Network
Run Todo PCTrans on both of the two PCs and choose 'PC to PC'. The programs will detect another PC or through clicking '+' icon and input IP address to connect another PC. After successful connecting two PCs, we could select the specific data, folders, applications to transfer.
Step 1. Launch EaseUS Todo PCTrans on your source and target computers, connect both PCs via the internet.
1. At the 'PC to PC' section, click 'PC to PC' to continue.
2. Select your target computer via its device name, then enter its account password or verification code and select the transfer direction. Then click 'Connect' to continue.
You can check the verification code on the right top of 'PC to PC' mainscreen on the target computer.
Step 2. Select the categories Applications, Files, and Accounts to transfer via the internet.
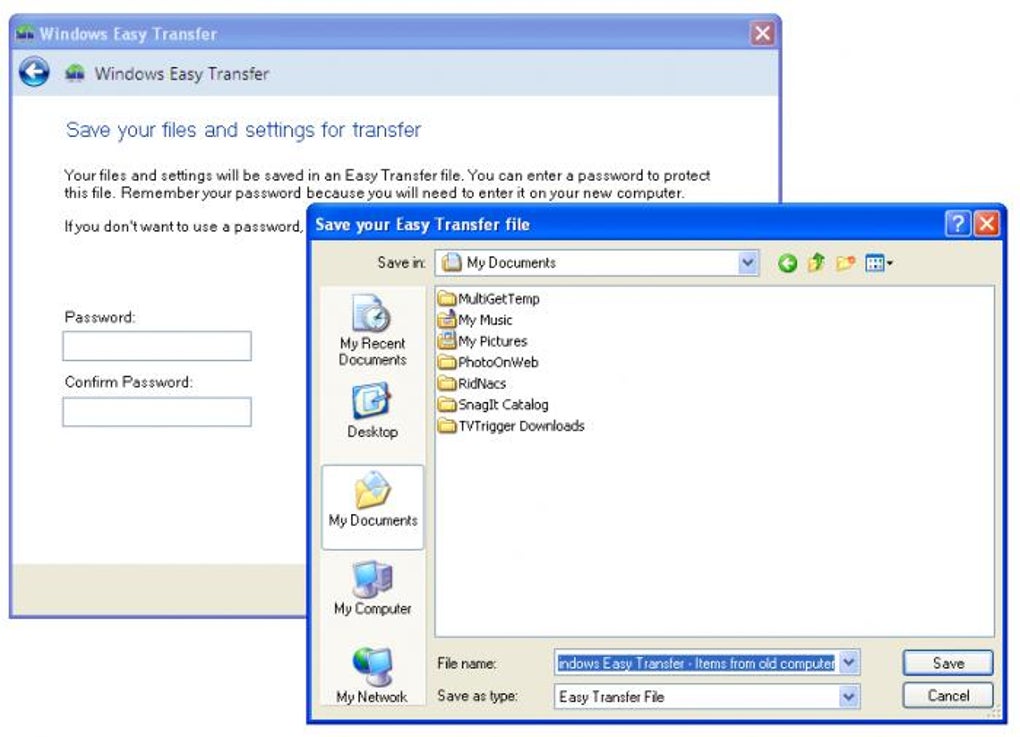
If you want to transfer data selectively, click 'Edit' under each category, and choose the specific items.
Step 3. Click 'Transfer' to start transferring your apps/files/accounts from one computer to another computer via the Internet.
2. Transfer via the Image File
Launch Todo PCTrans, click 'Image Transfer' and 'Create Image File', choose the folders, programs to create the image. Then copy the image to the targeted computer, run Todo PCTrans on the new system, choose 'Recover via Image File '.
Learn from the video tutorial of transferring files, software to Windows 10 by using EaseUS Todo PCTrans
There are many Windows 10 utilities available for the ease of users. Windows easy transfer (WET) is one of the utilities of Windows. It was used in Windows Vista to transfer files and folder to Windows. However, the bad news is, Windows 10 does not support Windows easy transfer. In addition, it becomes difficult to transfer your files to new Windows 10 without Windows Easy Transfer. After the release of Windows 8, Microsoft decides to make a contract with Laplink.
Laplink PCmover is a PC migration software developed by Laplink Software. There are different versions of PCmover available. It has the ability to move, restore Windows 10 or transfer your files to new Windows 10 and Windows 8 from old Windows. Windows 10 has many features as compared to the features of Windows 7 and 8.
There are many ways to transfer your files to new Windows 10. Likely, you can use Software or transfer data without any software. There are much software available to transfer data to Windows 10 from old Windows. To clarify, here we are discussing the two ways to get that done: The hard and free way, or the easy and expensive way. First, let’s move towards the free way that is; without any software transfer your data to Windows 10.
Here are the steps to transfer files, programs, and settings without any software:
- Copy and Move your Data to new Windows 10.
- Download and Install the software to Windows 10.
- Move data from the Cloud or Drive.
- Reset the Settings accordingly.
See More: Top 10 hidden features of Windows 10 in 2017
These methods are used to send data from Windows 7/8 to Windows 10 without any software. Similarly, the alternative way is to use a software. Here We have created a list of Top software that definitely helps in Transfer files and folders to Windows 10.
Windows 10 Easy Transfer Alternative
Transfer data to Windows 10 from Windows 7/8 using Hard drive
The first and most easy way to transfer files and folders to Windows 10 is through Copy the all important data to any external Hard drive. After the Installation of Windows 10, move all the data to the new updated Windows 10. Likewise, you can use the USB (Virus free) to transfer the files and folder to Windows 10.
Similarly, Another way to easily transfer the data is through the Cloud and online drive. See how it works:
Windows Easy Transfer Download 10
Transfer data to Windows 10 using Gooogle Drive or OneDrive
Google drive is the secure drive to save the data, files, and folders. Drive starts you off with 15 GB of free. In addition, it is a safe place for all your files and puts them within reach from any smartphone, tablet, or computer. You can upload files and folders to Google Drive.
Windows 10 has OneDrive, is free online storage that comes with your Microsoft account. Windows 10’s OneDrive is secure to save, easy transfer and send all your important files and folders to OneDrive’s Windows 10. Here you can save files in OneDrive.
You can Upload & download the files and folders from OneDrive in Windows 10 and save it to the new Installed Windows 10.
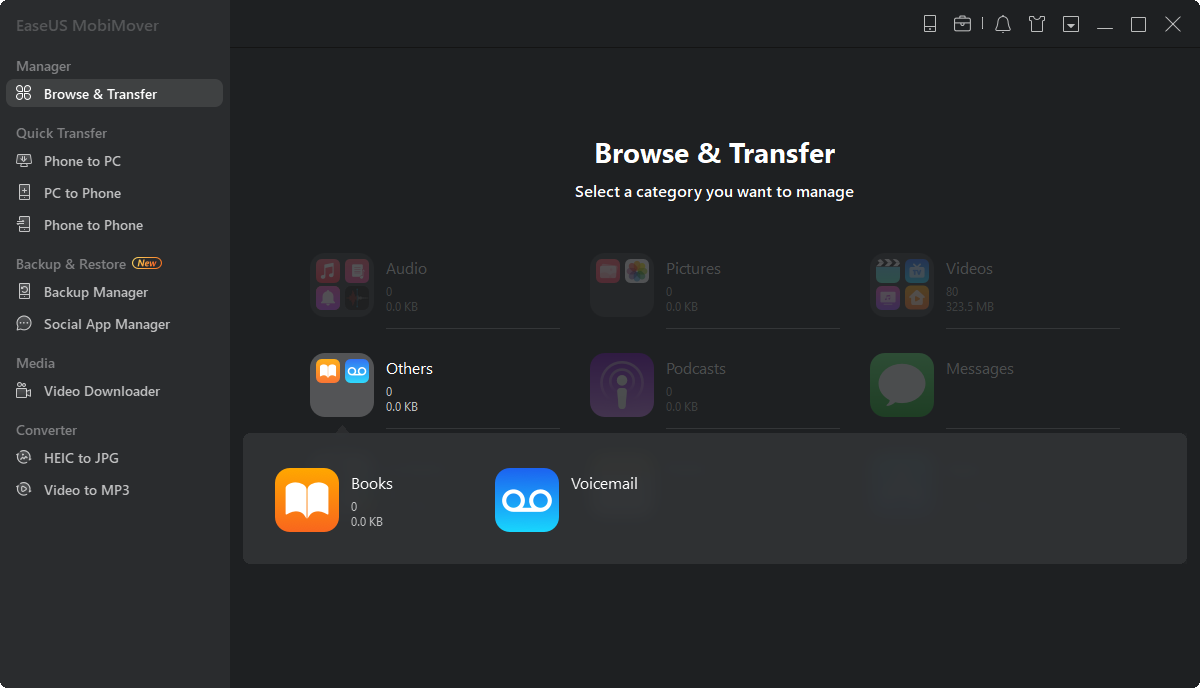
Windows Easy Transfer file and folders to Windows 10
We have discussed different ways to transfer your files to new Windows 10 without any software. Now let’s talk about the software that is really helpful in transferring/sending the files and folders. Here is the list of Best software to transfer files and folders.
List of Softwares to transfer your files to new Windows 10
- Laplink PCmover
- EaseUS Todo PCTrans
- Zinstall
- VMware center Converter
- Transwiz
- IObit PCtransfer
- User State Migration Tool
- CloneApp
Transfer your files Using Laplink: PCmover
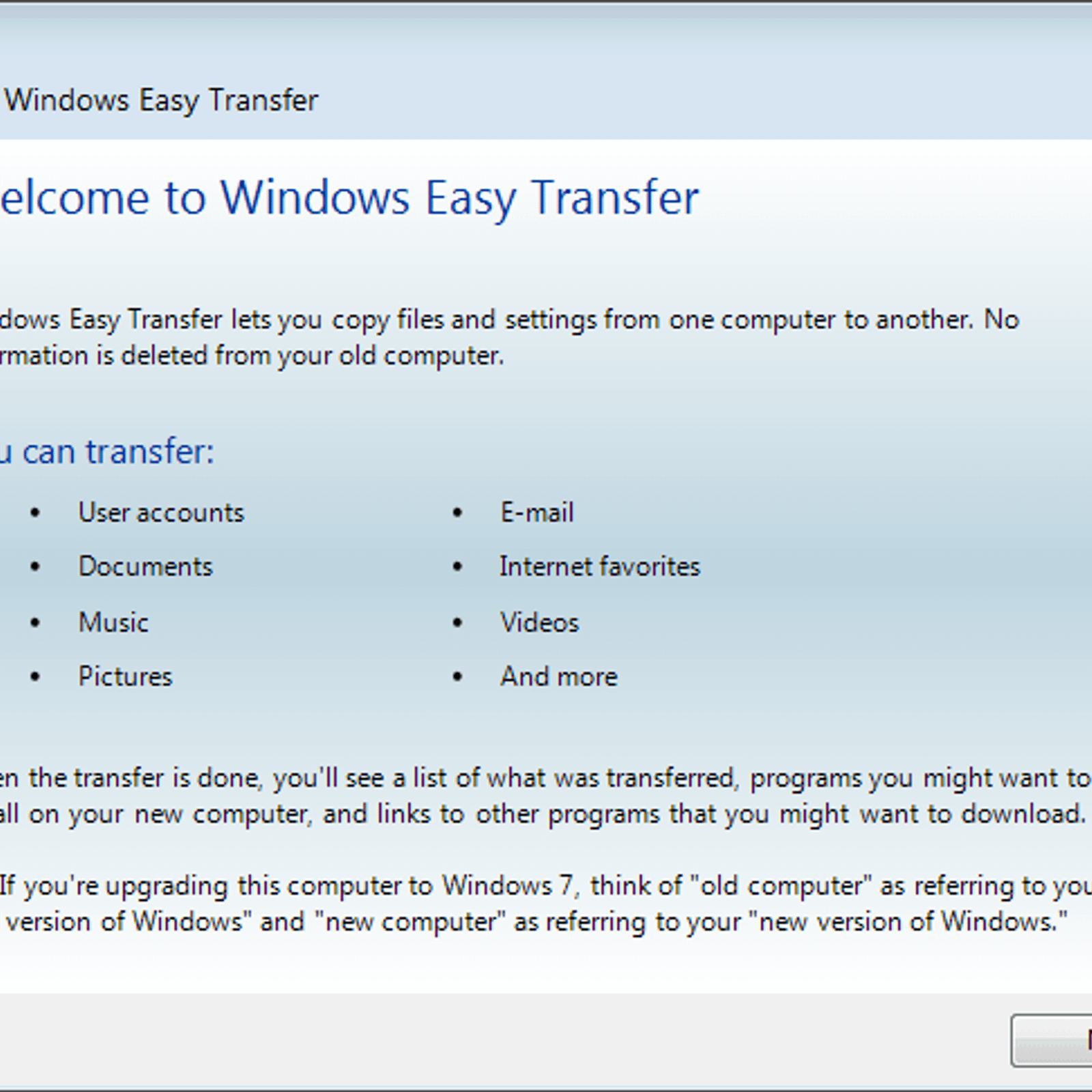
Windows Easy Transfer Alternative
Microsoft has contracted with “Laplink: PCmover”. Download PCmover Express, it automatically transfers your old Windows files, users, and personalized settings from your old Windows 7/8 PC to your new Windows 10 PC. Here is the way to transfer files:
- Download the PCmover from the above link.
- Install it Manually.
- Open the Software from Start Menu.
- The software will Analyze the operating system.
- It will automatically start transferring.
Note: PCmover works with almost any Windows operating system, from Windows XP to Windows 10.
Time to Transfer files using PCmover: The company “Laplink” says transfers typically take two-three hours.
Transfer your files Using “EaseUs Todo PCTrans” and “Zinstall”

EaseUS Todo PCTrans is a file-transfer tool with which you will be able to transfer files, software, settings, folders on your PC to anywhere. In addition, you can also transfer your files to new Windows 10 from Windows 7 or 8. Download the EaseUS Todo PCTrans and enjoy your files from Windows 7 or 8 to new Windows 10.
Similarly, Zinstall is an alternative of PCmover. It works same like laplink. It tranfers your stuff/Data/Files from Old Windows 7 or 8 to new updated Windows 10. In short, it transfer your files to new Windows 10. Download the Zinstall and enjoy the data of previous Windows.
What’s conclusion?
We have discussed many ways to transfer your files to new Windows 10 using softwares and without software. Furthermore, We all know Windows easy tranfer is no more works for Windows 10. Therefore, we used the software called “Laplink: PCmover”. It works great and help in transfering/sending all your files from previous windows 7 or 8 to new Windows 10. In addition, laplink also tranfer the settings and programs to new Windows 10. Give us feedback, How was your experience with transfering data from old Windows to new Windows 10.