If you newly bought an external hard drive or SSD, you must initialize the disk before Logical Disk Manager can access it. Or you may want to initialize or reformat hard a disk for reuse or when the hard drive not working. This post will guide you to initialize, create new partition, and format external hard drive on Windows computers.
After using for a long while, there are chances that you may find the external hard drive not showing up in Windows File Explorer. In that case, you can open Disk Management to see its status. Usually, you would see the external hard drive show as “Unknown, Not initialized”. One situation is that you can see the exact disk space but it. Non-initialized hard drive. Initializing a hard drive will rebuild MBR on the drive that shall protect your data from getting erased. Windows 10 might fail to recognize the non-initialized hard disk and marks it as 'Unknown-Not initialized'. Hard disk partition without a drive letter. A photo shows wd disk turned unknown not initialized in disk management. Part 1 - Recover data from unknown not initialized WD external hard drive. Initializing disk would remove all data from the wd disk, if you ever want to initialize wd disk without losing files, you can run iCare Data Recovery Pro Free to restore file from the uninitialized.
Note:Also work for hard drives, USB flash drives, SD card, and other mainstream storage devices.
Tips: Make sure you have backed up files (if any) on the external drive as the following operations will wipe your data off the drive. If you can't access your data for disk corruption, using iBoysoft Data Recovery for Windows to get files off first.
There are two ways to initialize, format, or reformat external hard drives.
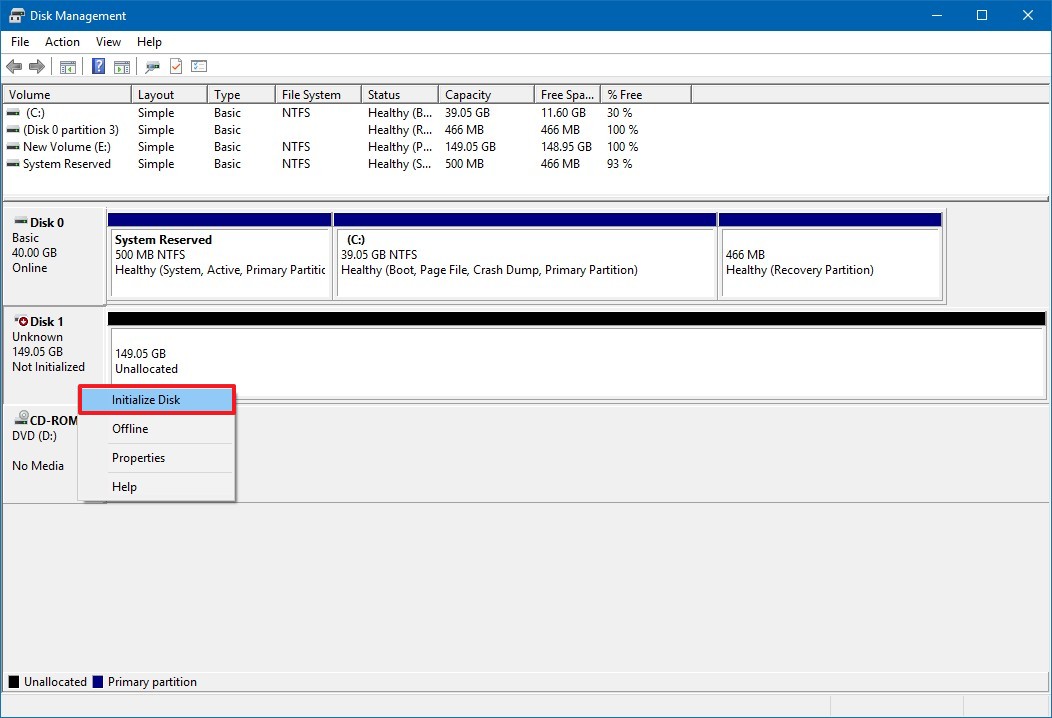
Method 1: Initialize and Format External Hard Drive with Disk Management
How to initialize an external hard drive on Windows?
- 1. Right-click This PC/My Computer and choose Manage in the context menu to enter Computer Management.
- 2. Select Disk Management on the left sidebar and open this utility.
- 3. Connect your external hard drive to your PC. New SSD or hard drive will prompt to initialize.
- 4. Right-click on the external hard drive marked as 'Unknown' and 'Not Initialized', then choose Initialize Disk. If the external hard drive is listed as Offline, you need to first right-click it and set it back to Online.
Tips: Some USB drives may not have the option 'Initialize Disk', then you just need to jump to get the disk formatted for work.
- 5. Click OK to accept the default partition style or change the partition style as you like.
For partition styles, you have two options on Windows computers.

- Most PCs use the GUID Partition Table (GPT) disk type for hard drives and SSDs. It’s more robust and allows for volumes bigger than 2 TB.
- Master Boot Record (MBR) is used by 32-bit PCs, older PCs, and removable drives such as memory cards that have a size smaller than 2TB.
How to create new simple volume for external hard drives in Disk Management?
Hdd Not Initialized
After choosing the partition style for the drive you want to format, you can now partition this external hard drive.
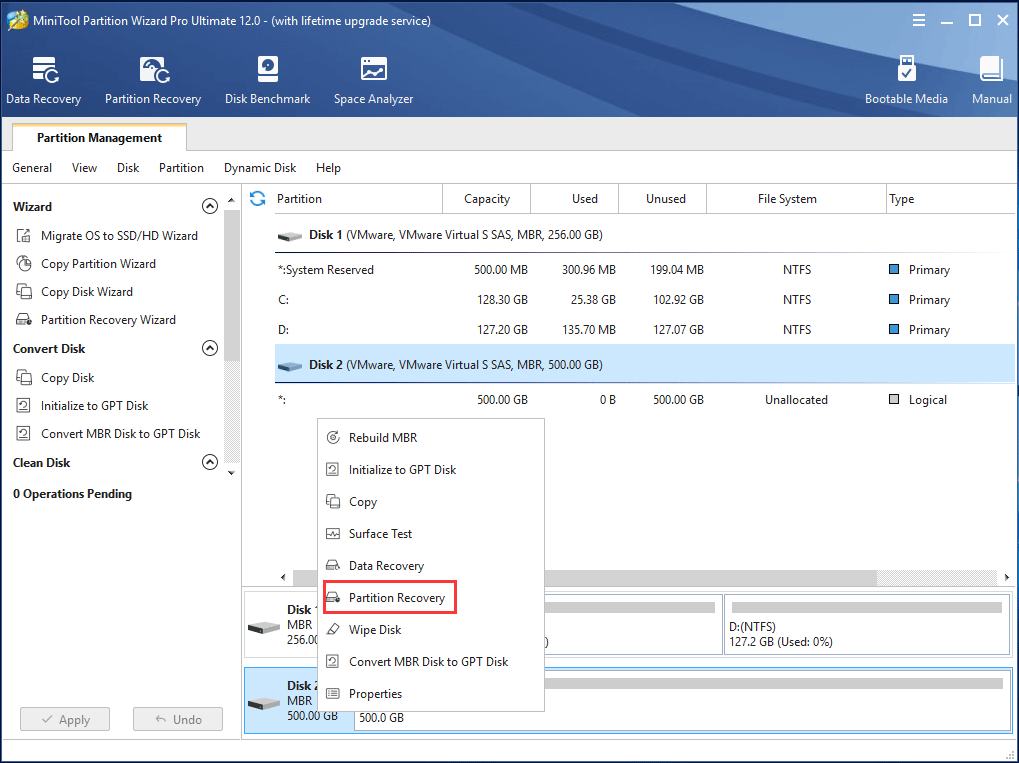
- 1. Right-click on the external hard drive (often marked Unallocated space) and select the New Simply Value option.
- 2. Click Next and follow the wizard to specify the volume size, assign the drive letter, and choose the File System you want.
For the disk file system, three types are available in Windows.
- Choose FAT32 if your external hard drive is less than 1 TB. And if each file of yours is less than 4 GB ( like photos, songs, documents), FAT32 is fine to use.
- You can choose exFAT if your external hard drive is relatively large and you want to use the external hard drive for Mac and Windows.
- Choose NTFS if your external drive is an SSD or a large-capacity hard drive. Also, for Windows installation and file backups, NTFS is a more ideal option.
- 3. Click Finish to complete this process.
How to format external hard drives on Windows?
If the external hard drive is initialized and you need to reformat it for reasons like disk corruption, you need to:
- 1. Find the external hard drive in Disk Management, right-click on it, and choose Format from the contextual menu.
- 2. Then set the disk information, including allocation unit size, volume label and file system.
- 3. Check Perform a quick format and click OK to format the external hard drive.
Method 2: Initialize and Format External Hard Drive with Diskpart

Another way to do this is through the command prompt with diskpart command line. To initialize a new disk or wipe an existing disk, using Windows snap-in tool - Diskpart with the following steps.
- 1. Click Start, type 'cmd' in the search bar, press Enter, and then run the Command Prompt as an administrator.
- 2. In the pop-up window, type 'diskpart' in the prompt and press Enter and then type 'list disk' to list all the disks detected by your computer.
- 3. Type 'select disk' and the external hard drive that you want to initialize and press Enter. For example, 'select disk 2'.
- 4. Type 'attributes disk clear readonly' and press Enter if you don't want other to make changes to your hard drive, or else, skip this step.
- 5. Type 'online disk' and press Enter so that Diskpart can access it in online condition.
- 6. Type 'convert mbr' or 'convert gpt' and press Enter to change the selected disk to MBR or GPT partition table.
Hard Drive Unknown Not Initialized
Now you have initialized the disk with Diskpart, you can create partition and format the external hard drive for file saving.
- 7. Type 'list disk' again and press Enter to list all disks so that you know the disk number on which you want to create a partition.
- 8. Type 'select disk 2 ' and press Enter. You need to replace 2 with the number of your external hard drive.
- 9. Type 'create partition primary size=61440'and press Enter. Replace 61440 with the free space that you want to allocate for the partition.
- 10. Assign a drive letter by typing assign letter=H and press Enter. You can replace H with other available drive letters.
Now, a new partition is created on the external hard drive. But to save files on the disk, a partition needs to be formatted.
- 11. Type 'list volume' and press Enter to list all the volumes under this disk.
- 12. Find the target volume and then type ' select volume * ' and press Enter. Replace * with your volume number.
- 13. Type 'format fs=ntfs quick label=test' and press Enter. You can replace ntfs with the file system you want (like exfat and fat32) and label it with a different name.
After the external hard drive is initialized, partitioned, and formatted, you'll be able to save photos, videos, documents, or whatever you want on the hard drive.